스마트폰 사진 컴퓨터로 옮기기 5가지 방법 정리해봤습니다
IT 뉴스 2019. 4. 23. 21:01 |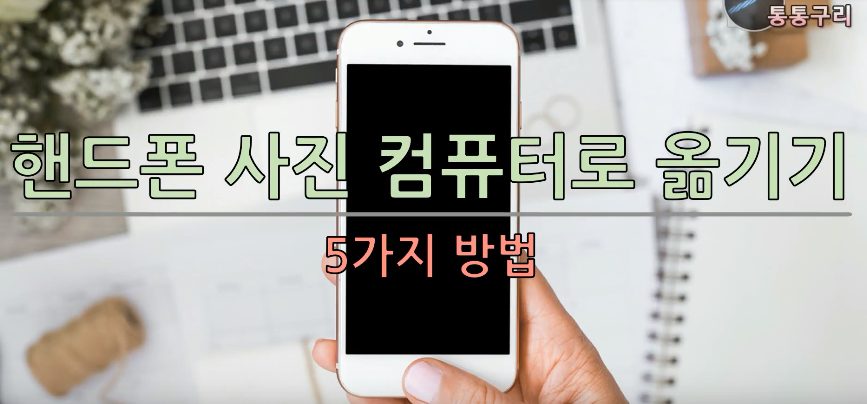
스마트폰으로 찍은 사진들을 컴퓨터로 옮겨주실때 USB 케이블을 사용하고 계신가요? 스마트폰 사진을 컴퓨터로 옮기는 5가지 방법이 있습니다.
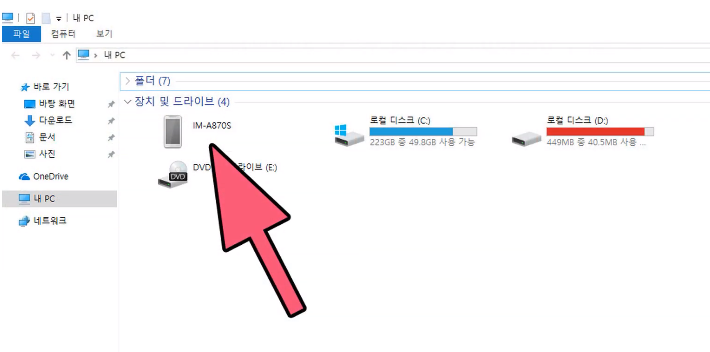
1. USB 케이블
스마트폰을 구매할때 들어있는 충전용 USB케이블을 컴퓨터와 연결해야 하겠습니다.
연결된 드라이브에서 컴퓨터에 연결한 자신의 스마트폰 기기로 이동해줍니다.
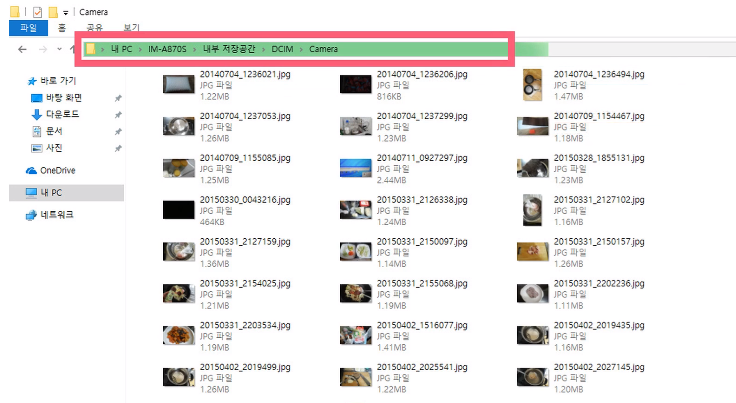
"내부 저장공간 -> DCIM -> CAMERA" 폴더로 이동합니다.
이곳에 스마트폰에서 찍은 사진들을 모두 볼 수 있는데요 컴퓨터 바탕화면으로 드래그 하셔서 옮겨주시면 됩니다. 이방법이 가장 많이 알려졌고 대표적이죠.
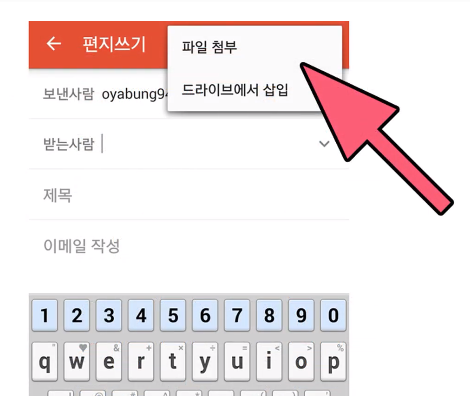
2. 이메일
스마트폰에서 자신이 사용하는 이메일에 사진을 첨부하고 전송하는 방법이 있습니다. 네이버, 다음, 구글등 자신이 자주 이용하는 메일만 있다면 쉽게 보낼 수 있는데요. 주변에 컴퓨터가 없는 경우에 활용하면 되겠습니다.
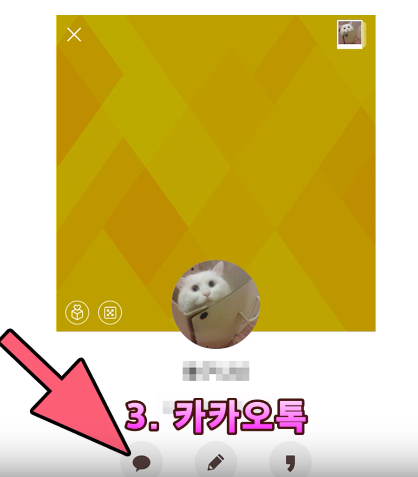
3. 카카오톡
카카오톡은 국민 메신저로 불릴만큼 대부분 앱을 설치하고 이용하고 있을 텐데요. 카카오톡 프로필 메뉴로 이동하셔서 "나와의 채팅" 을 눌러줍니다.
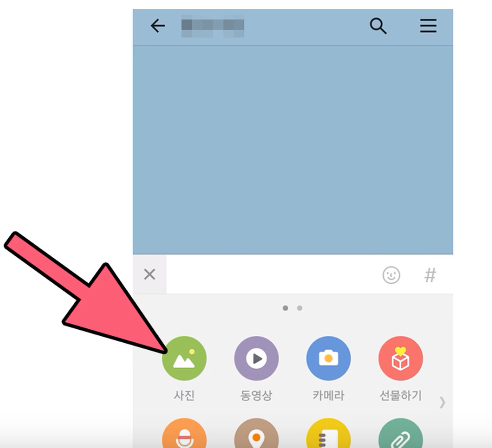
채팅 메뉴로 이동하면 하단에 있는 "플러스 아이콘"을 누른다음, "사진"을 누르고 스마트폰에 저장된 사진을 선택하고 전송합니다.
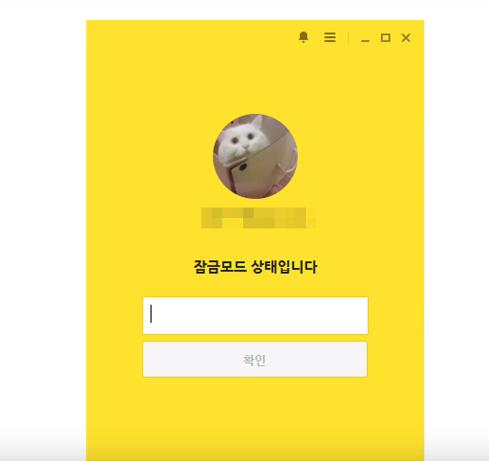
이 방법은 컴퓨터에 카카오톡 PC 버전을 설치한 다음 이용해야 하는데요. 인증과정이 다소 귀찮을 수 있지만 설치해두면 PC를 사용할때 은근히 편합니다.

4. 클라우드 서비스
네이버 클라우드 ,구글 드라이브, 아이클라우드 등 클라우드 서비스를 이용하면 해당 계정을 연동해서 사진, 동영상 등 다양한 파일을 저장할 수 있습니다. 아이폰과 안드로이드 2가지 모두 사용할 수 있는 앱은 네이버 클라우드로 네이버 계정만 있으면 30GB용량을 무료로 사용할 수 있습니다. 스마트폰 OS 별로 아이폰은 아이클라우드 서비스를 이용하고 안드로이드는 구글 드라이브를 이용하는데 계정 연동으로 사용하면 됩니다.
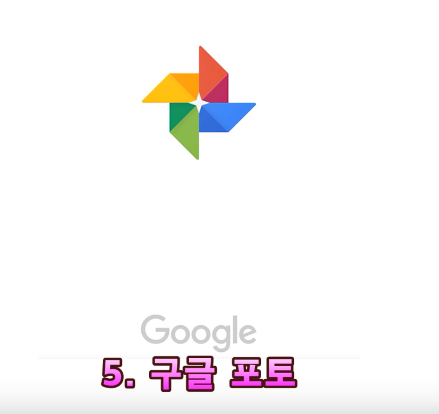
5. 구글 포토
구글 포토는 구글 계정만 있다면 용량에 제한없이 사진 파일을 무제한으로 보관 할 수 있습니다. 스마트폰에 "구글 포토" 앱을 설치하시고 구글 계정으로 로그인하셔서 연동 해줍니다.
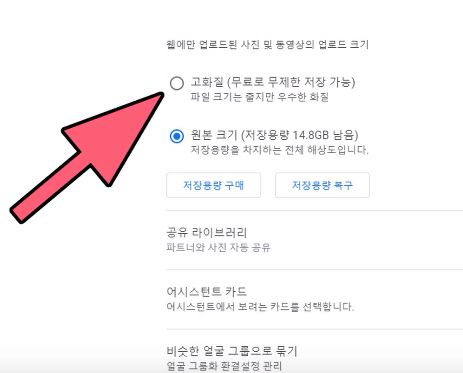
PC에서 구글 포토 웹페이지에 접속한 다음 클라우드 서비스와 마찬가지로 업로드한 사진을 폴더별로 구분해서 본인 취향것 정리해서 사용하시면 되겠습니다.
설정 메뉴에서 원본크기가 아닌 "고화질" 을 선택하면 용량에 제한없이 무제한으로 저장할 수 있으니 클라우드 서비스 용량 압박을 느낀 분들은 참고하시길 바랍니다.
'IT 뉴스' 카테고리의 다른 글
| 정하나 이세창 아내 (0) | 2019.07.23 |
|---|---|
| 감자샐러드 만들기 - 빵, 샌드위치, 밥 반찬으로 딱 (0) | 2019.07.09 |
| 패스 오브 엑자일 poe 데드아이 레인저 아이스샷 빌드 (0) | 2019.07.09 |
| 컴퓨터 소리 녹음 프로그램 곰녹음기 사용버 (0) | 2019.05.05 |
| 아웃룩 메일 백업 가져오기 내보내기 하는법 (0) | 2019.04.23 |









